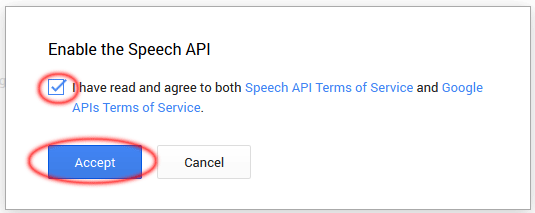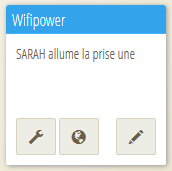Plusieurs d’entre vous se trouve dans la difficulté pour obtenir la clef “KEY” de Google Speech API pour pouvoir utiliser pleinement SARAH. API Google sert a reconnaître les mots prononcés qui ne font pas partie de ta grammaire (les fameux wilcards). Je vais vous expliquer ou plus tôt illustrer comment procéder.
1) Inscription sur le chromium Google Group :
– Rendez vous à cette adresse https://groups.google.com/a/chromium.org/forum/?fromgroups#!forum/chromium-dev
– Cliquez sur “Rejoignez le groupe pour envoyer un message”
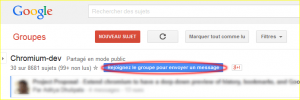
– sélectionnez “Ne pas envoyer de mise à jour par email”
– cliquez ensuite sur “Rejoindre ce groupe”
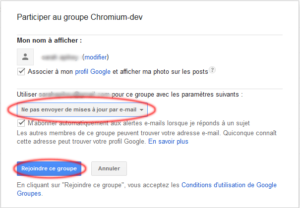
2) Créez une appli sur la console Google
– Rendez vous à cette adresse https://cloud.google.com/console
– Cliquez sur “Create Project” pour créer un nouveau projet.
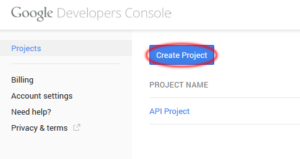
– Donnez lui un nom
– Acceptez les conditions d’utilisation
– Cliquez sur le bouton “Create”
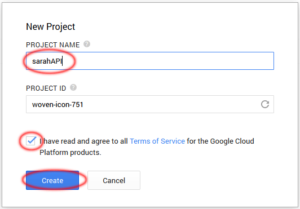
3) Activation de Speech API
– Rendez vous dans onglet >APIs & auth>APIs
– Dans Browse API tapez “Speech API”
– Cliquez sur Speech API apparu sous le NAME
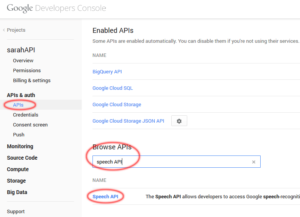
– Activez la clef ainsi obtenue
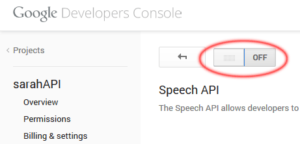
4) Obtention de la clef “Key Speech API”
– Acceptez les conditions d’utilisation
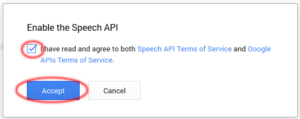
5) Création de votre clef “Speech API”
– Rendez vous dans onglet “Credentials”
– Cliquez sur le bouton “Create New Key”
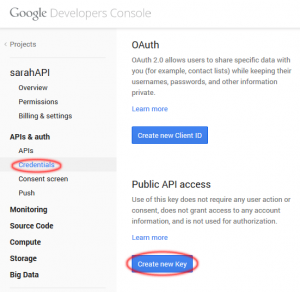
– Dans la fenêtre qui apparaît cliquez sur “Browser key”
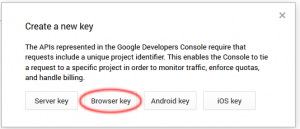
– puis sans renseigner de URL cliquez directement sur “Create”
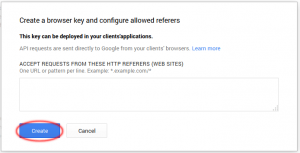
-et la comme par magie votre API key apparaît
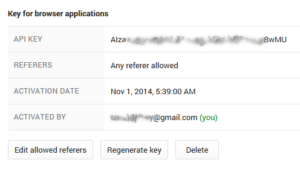
6) Intégration dans SARAH
– Ouvrez “custom.ini” qui se trouve dans votre dossier où est installé SARAH
– Cherchez la ligne “Google Speech Key API see https://console.developers.google.com/”
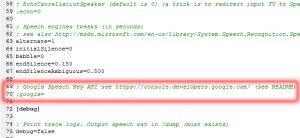
– modifiez la ligne “;google=” en insérant votre API key et n’oubliez pas d’enlever le “;” devant google
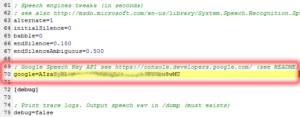
– enregistrez
– redémarrer SARAH 😉