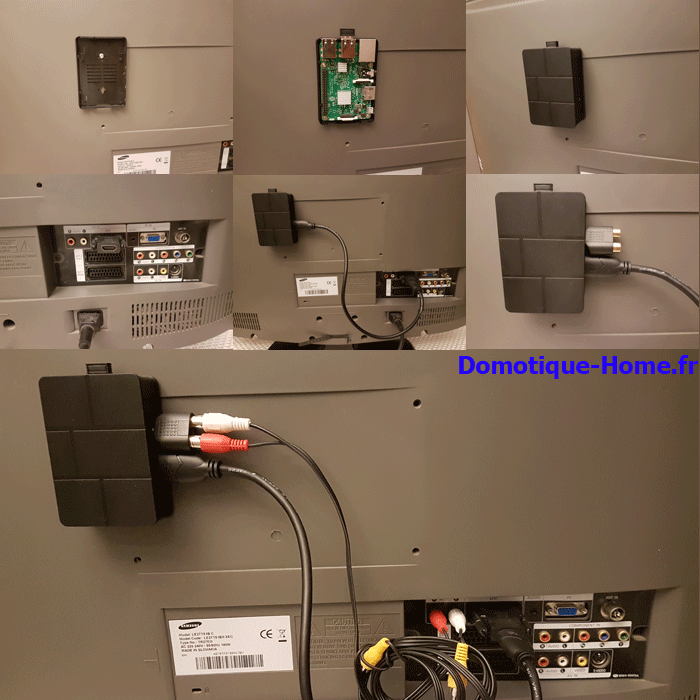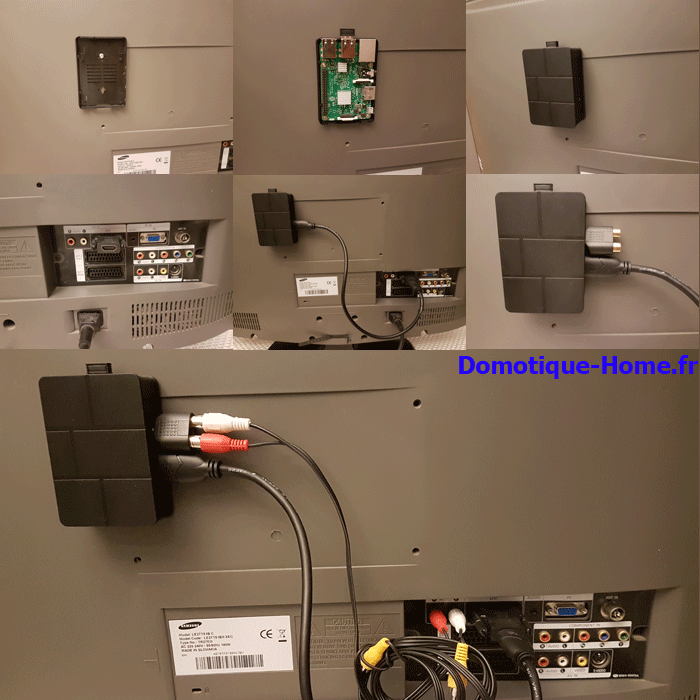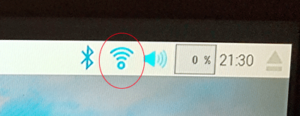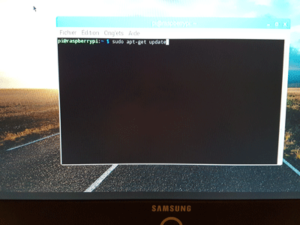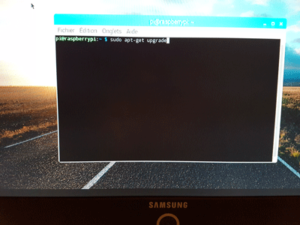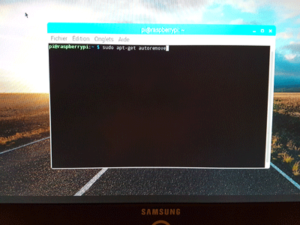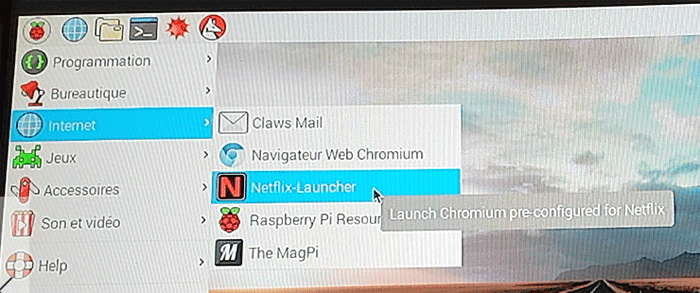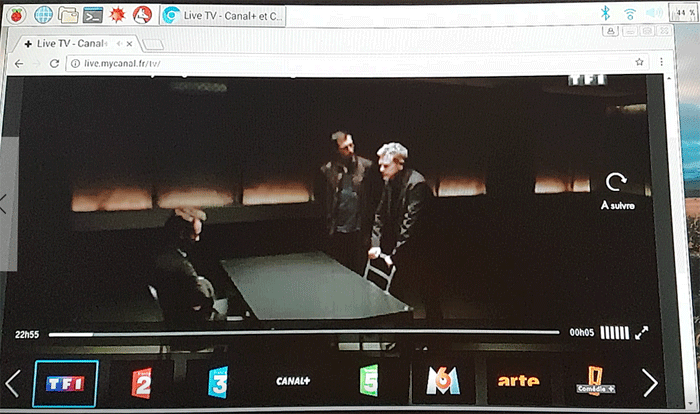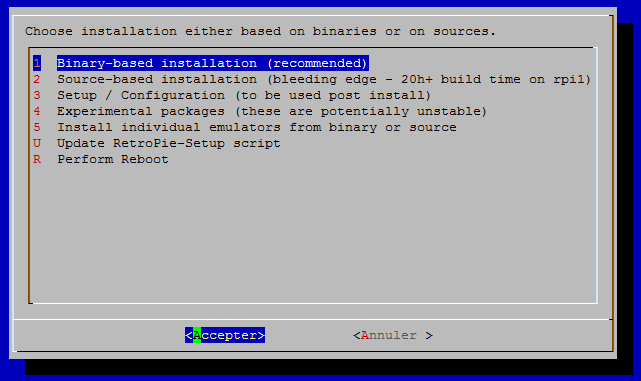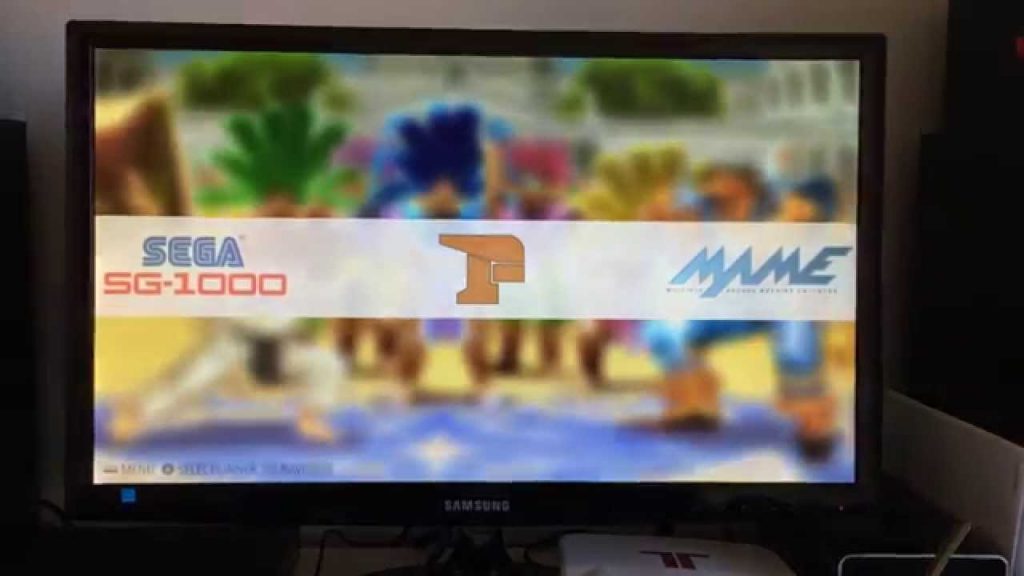J’ai une vieille télé de la marque Samsung qui traîne dans la sale de jeux / sport. Je voudrais l’utiliser pour regarder mes séries préférées ou d’écouter de la musique pendant mes séance de sport. Mes filles voudrais également s’en servir pour jouer à Mincraft et quelques jeux de MON enfance, et oui je les ai initiées au Retro Gaming ;). Il y a une qui est également intéressée par le bidouillage Geek/Domotique et Scratch programming….
Naturellement la TV n’est pas équipée de la prise HDMI (et oui plus de 10 ans), mais elle a une prise DVI et les sorties et entrées audio / vidéo.
Ouffff…. ça fait du boulot, mais c’est possible et en plus a moindre coût 😉
Matériels que nous avons besoins:
- Raspberry PI 3 avec son boitier (ou 2 avec clé wifi et bluetooth)

- une BONNE alimentation 5V pour le RPi

- une carte microSD de minimum 16 Go minimum

- un adaptateur DVI->HDMI

- un câble HDMI de 50 cm maximum

- un câble audio RCA-> jack (ou un adaptateur RCA->jack + câble RCA)

- Un clavier et souris sans fil (ou avec fil)

- Une manette de jeux bluetooth (ou USB)

Installation de Rasbian Jessie et Connectiques TV.
Pour commencer, insérer votre Micro SD dans votre ordinateur et installer l’image de Raspbian Jessie avec le programme de votre choix Win32 Disk Imager pour Windows, The ApplePi-Baker pour Mac ou ImageWriter sous Linux. Une fois opération terminé connecté proprement votre RPi a votre TV puis alimenter les deux.
Une fois votre système démarré, configurer le clavier en AZERTY et langue en Français.
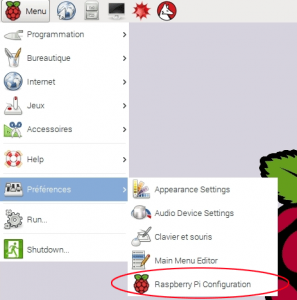 L’ancien raspi-config est toujours présent dans le système et est accessible à partir de la ligne de commande en tapant sudo raspi-config pour les accros de la ligne de commande.
L’ancien raspi-config est toujours présent dans le système et est accessible à partir de la ligne de commande en tapant sudo raspi-config pour les accros de la ligne de commande.
Configurer et connectez vous a votre Wifi (en haut à droite de votre écran)
Mise à jours de notre système.
Pour pouvoir continuer notre aventure il faut procéder à la mise à jour de notre système.
1 | Sudo apt-get update |
Sudo apt-get update
1 | Sudo apt-get upgrade |
Sudo apt-get upgrade
1 | Sudo apt-get -y dist-upgrade |
Sudo apt-get -y dist-upgrade
1 | Sudo apt-get autoremove |
Sudo apt-get autoremove
Installation de Kodi
Pour pouvoir regarder les divers films et d’écouter de la musique enregistré sur mon NAS ou clé USB j’ai choisie d’utiliser Kodi. Il va me permettre également de regarder la TV en configurant la télé UPnP de ma Freebox.
1 | sudo apt-get install kodi |
sudo apt-get install kodi
Configuration de la TV dans Kodi
Nous allons procéder à la configuration de Kodi pour réceptionner toutes les chaînes de TV (dans mon cas Freebox)
- menu -> Son et Vidéo -> Kodi Media Center
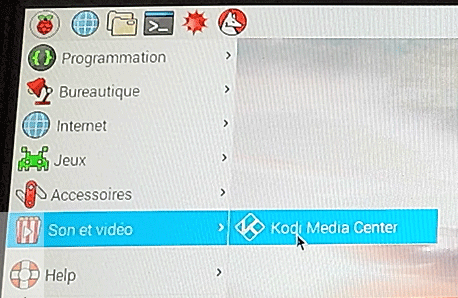
- Vidéo -> Files
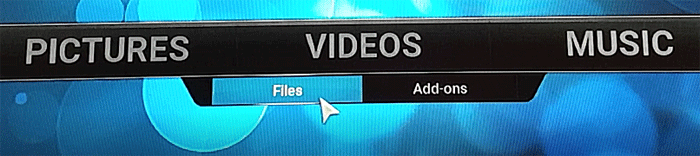
- Files

- Add Videos -> Browse
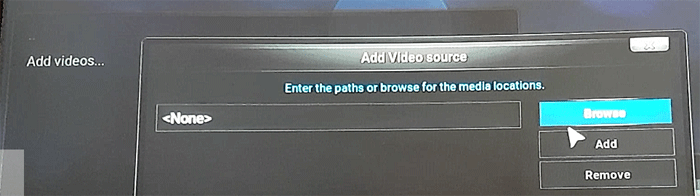
- UPnP Devices
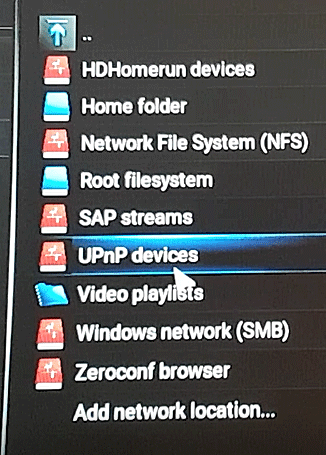
- Freebox Server -> TV -> Freebox TV

- OK -> Nommer votre TV -> OK
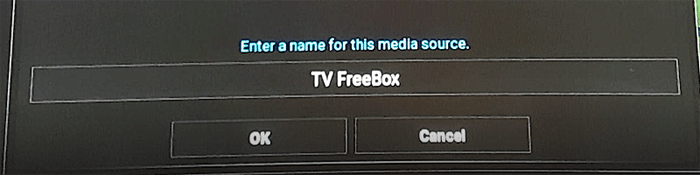
- Retour
Il suffit de se rendre dans Vidéo -> Files -> TV FreeBox et sélectionner la chaîne de votre choix.
Installation de Netflix et myCanal
Je me suis abonné a Netflix pour pouvoir suivre mes séries préférées. Pour pouvoir profiter de ce service sur un Raspberry Pi il faut installer le navigateur Chromium et Netflix Luncher.
1 2 | wget https://github.com/kusti8/chromium-build/releases/download/netflix-1.0.0/chromium-browser_56.0.2924.84-0ubuntu0.14.04.1.1011.deb sudo dpkg -i chromium-browser_56.0.2924.84-0ubuntu0.14.04.1.1011.deb |
wget https://github.com/kusti8/chromium-build/releases/download/netflix-1.0.0/chromium-browser_56.0.2924.84-0ubuntu0.14.04.1.1011.deb sudo dpkg -i chromium-browser_56.0.2924.84-0ubuntu0.14.04.1.1011.deb
Une fois installé vous pouvez regarder tous les filmes et séries que vous désirez.
Menu -> Internet -> Netflix-Luncher
Pour profiter de votre abonnement myCanal il suffit de lancer Chromium et taper dans la barre des taches https://www.mycanal.fr/
Installation de RetroPie
Passons maintenant à la partie Gaming. J’ai choisie RetroPie pour ça simplicité d’utilisation et configuration et un grand choix d’émulateurs. Le script retropie-setup est disponible depuis le Github.
1 2 3 4 5 6 | sudo apt-get install git cd git clone --depth=1 https://github.com/RetroPie/RetroPie-Setup.git cd RetroPie-Setup chmod +x retropie_setup.sh sudo ./retropie_setup.sh |
sudo apt-get install git cd git clone --depth=1 https://github.com/RetroPie/RetroPie-Setup.git cd RetroPie-Setup chmod +x retropie_setup.sh sudo ./retropie_setup.sh
Une fois le script exécuté vous avez deux possibilité d’installation:
la solution recommandée et la plus rapide (1) Installer via les packages/binaries et la solution (2) Installer via les sources a l’avantage d’offrir les dernières versions des logiciels, mais l’installation sera extrêmement longue.
Une fois RetroPie installé, lancer le et suivez les instructions pour configurer votre manette / Joystick.
Pour intégrer vos ROMs (usage est autorisé dans un cadre privé, non commercial et sous condition de posséder les jeux originaux) il suffit de les placer dans répertoire de chaque émulateur.
/home/pi/RetroPie/roms/REPERTOIR_DE_EMULATEUR
Conclusion
L’installation est terminé, je peux maintenant profiter de tous mes options désirés sur ma vieille télé qui est devenue une Smart TV connecté avec un ordinateur intégré et en plus munie de tous les émulateur pour le Retro Gaming.
Raspberry Pi 3 a moins de 30€