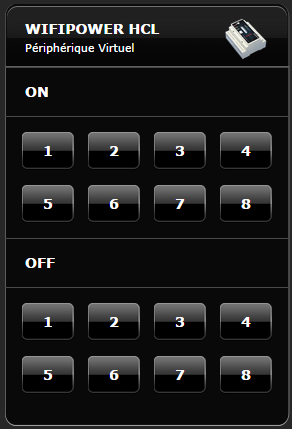Vous avez pu voir dans mon précédant article “Gestion de WIFIPOWER avec la HC2 de Fibaro” que nous pouvons facilement intégrer tous les produit WP-SITE, WP-PANEL…. dans notre box domotique, mais….. ces modules codés entièrement en LUA nous nous permettais pas de l’intégrer dans les box HCL. Je me suis dit “Pourquoi favoriser les utilisateurs de HC2 et non ceux de HCL ?” et je codé deux modules virtuels de plus pour que tous le monde soit heureux 😉
Les modules pour la HCL sont bien sur compatible avec la HC2 (c’est la sa force. ) La seul différence avec les module de HC2 c’est le retour d’état des prises. Les informations de l’état se fait en XML et je n’ai pas encore trouvé ou plutôt cherché de solutions d’intégration dans la HC Lite. Mais promis je me penche sur le problème 😉
L’installation des modules pour la HCL est un peux plus compliqué mais vous inquiétais pas il reste simple.
Pourquoi j’ai créé deux modules ? Simplement parce que les produits WIFIPOWER sont utilisable en WiFi protégé par login / mot de passe ou ouvert (sans protection).
Installation en mode NON protégé
– Téléchargé le module WIFIPOWER HCL
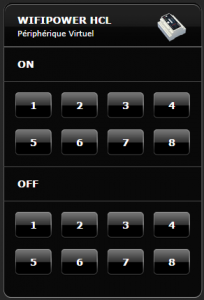
– importé le dans votre HCL
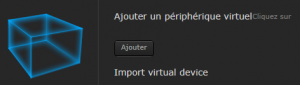
– aller dans onglet Avancé
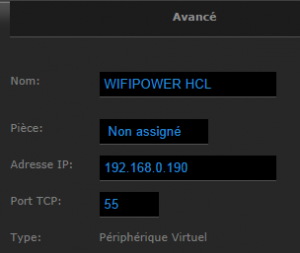
Renseigner Adresse IP et Port TCP configuré dans votre produit précédemment.
Maintenant vous pouvez utiliser votre produit WIFIPOWER avec votre HCL.
Installation en mode PROTÉGÉ
– Téléchargé le module WIFIPOWER HCL Prot
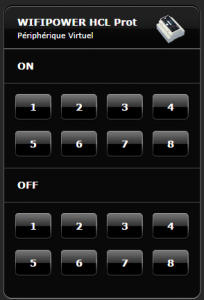
– importé le dans votre HCL
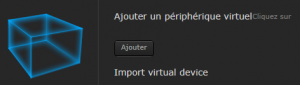
– aller dans onglet Avancé
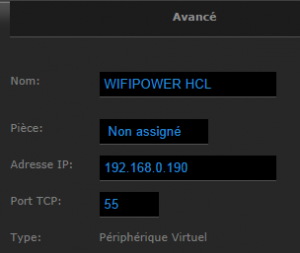
Renseigner Adresse IP et Port TCP configuré dans votre produit précédemment.
Mintenant il faut modifier un peux le “code” en rouge de chaque bouton pour votre propre besoins
GET /RXX HTTP/1.1
Host: 192.168.0.190:55
Authorization: Basic YWRtaW46YWRtaW4=
0x0D0x0A0x0D0x0A
la ligne Hoste représente l’IP et Port de votre produit WIFIPOWER (rien de compliqué)
La ligne Authorization: Basic représente le couple login:mot_de_passe codé en base 64
pour cela rendez vous sur la page http://www.base64encode.org/
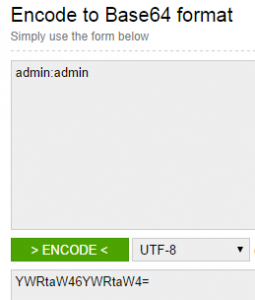
dans la première fenêtre saisissez votre login et mot de passe sous la forme admin:admin (Login:MotDePasse)
cliquez sur le bouton >ENCODE< en laissant UTF-8
copiez le code apparu dans la deuxieme fenetre (ici YWRtaW46YWRtaW4= pour admin:admin)
Il suffit maintenant de remplacer ces deux données dans chaque bouton de votre module puis n’oubliez pas d’enregistrer
Votre module et fonctionnel 😉